Как отформатировать флешку на MacBook
Облачное хранение данных мало сказалось на популярности флешек. Компактные и емкие USB-накопители по-прежнему являются распространенным средством передачи файлов между ПК. Наши эксперты рассказывают, как отформатировать флешку на МакБуке, чтобы использовать ее с различными операционными системами.
Файловые системы
В установленной на подавляющем большинстве ПК ОС Windows используется разработанная Microsoft проприетарная файловая система NTFS. Работать с ней macOS изначально умеет только в режиме чтения. Иными словами, флешка на MacBook будет читаться, но записать на нее данные не получится без установки дополнительного ПО. Использовать для этой цели можно проприетарные драйвера Paragon или Tuxera. Полноценно работать в режиме чтения и записи macOS из коробки умеет с файловыми системами FAT и exFAT. Если флешку предполагается использовать только для обмена данными с Windows-ПК выбираем более современную exFAT. Для систем Linux, не все из которых поддерживают проприетарные драйвера, лучшим выбором станет FAT.
Дисковая утилита
Для форматирования USB-накопителей всех видов в macOS используется системное приложение «Дисковая утилита».
Вызываем панель Launchpad жестом на трекпаде или при помощи ее иконки размещенной в Dock. Заходим в директорию «Другие» и щелкаем по значку, выделенному рамкой на снимке экрана.
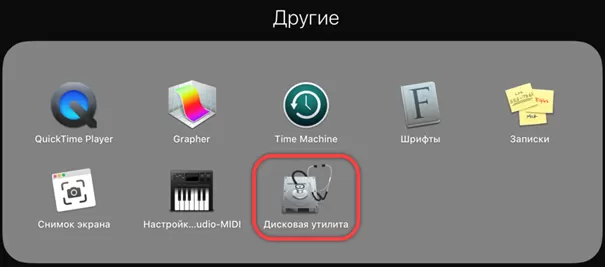
В расположенной слева области выбора находим блок «Внешние». Выделяем мышкой строку с полным наименованием подключенного накопителя. Жмем отмеченную двойкой кнопку «Стереть».
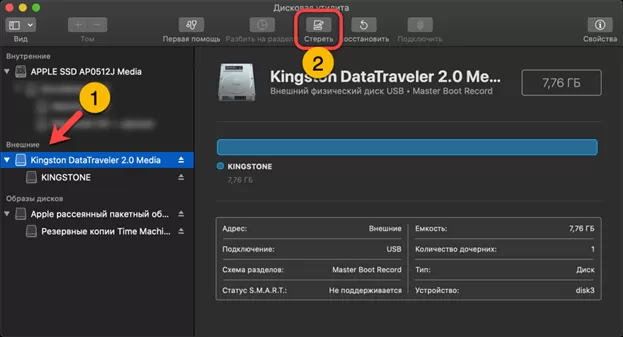
Из верхней панели инструментов выдвинется вниз диалоговое окно форматирования. В верхней его строке задаем желаемое имя накопителя. Выбираем в выпадающем меню «Формат» файловую систему. По умолчанию доступны HFS+, FAT и exFAT. После установки дополнительного драйвера появляется также пункт NTFS. В последней строке выставляем схему разделов. Для работы с Windows любой разрядности выбираем MBR. Завершаем действия нажав обозначенную двойкой кнопку.
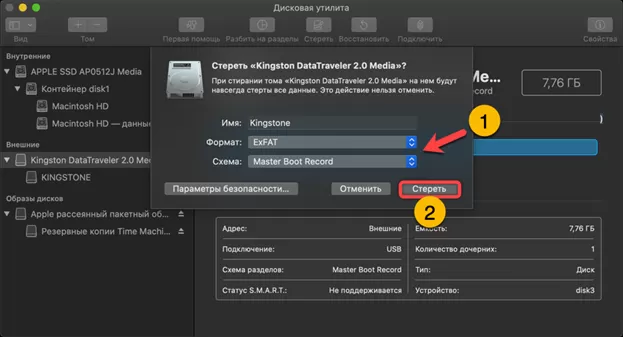
Успешное окончание операции форматирования сопровождается появлением зеленой галочки на схематическом изображении накопителя. Жмем «Готово» закрывая диалоговое окно и завершаем приложение «Дисковая утилита». Флешка готова к использованию.
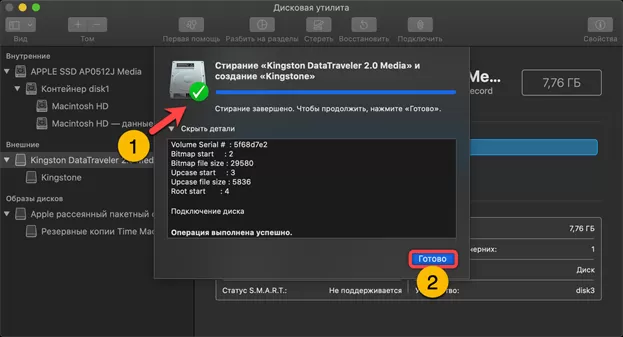
Терминал
Кроме графического интерфейса для форматирования накопителя можно воспользоваться Терминалом.
Заходим в директорию «Другие» на панели Launchpad. Щелкаем по отмеченной рамкой иконке запуская приложение Терминал.

Набираем команду «diskutil listfilesystems» и жмем Enter. В окно консоли выводится список доступных для использования файловых систем. В колонке обозначенной стрелкой приведено наименование, применяемое в команде форматирования. От доступного в графическом режиме перечень отличается разнообразием версий файловой системы FAT.
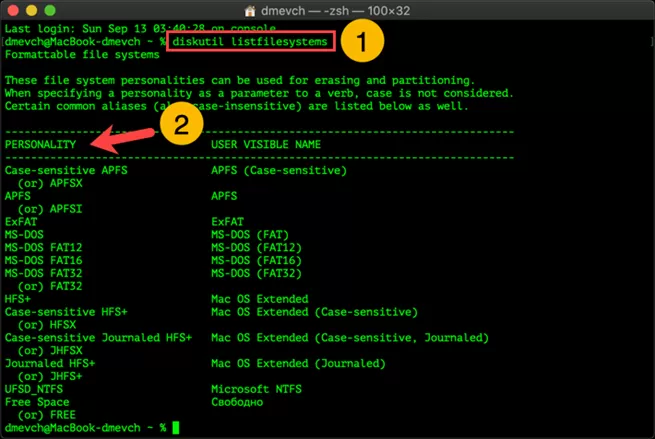
Набираем в строке приглашении «diskutil list». Команда выводит список подключенных к МакБуку дисков. Находим флешку по меткам «external, physical», обозначенным двойкой на снимке экрана. Запоминаем обозначение, указанное стрелкой в колонке Identifier.
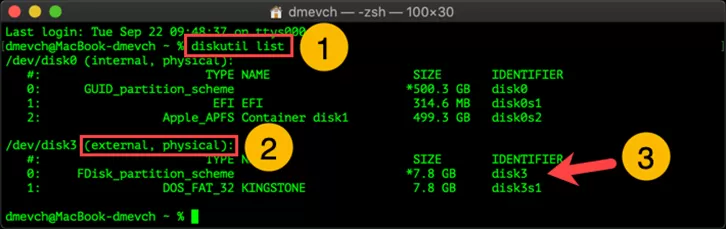
Вводим команду форматирования «diskutil erasedisk». По аналогии с приведенным на скриншоте примером набираем в ней через пробел тип файловой системы, желаемое наименование, схему разделов и идентификатор диска. Нажимаем клавишу ввода и дожидаемся выполнения операций. Окончание форматирования сопровождается уведомлением о монтировании флешки и готовности ее к записи.
\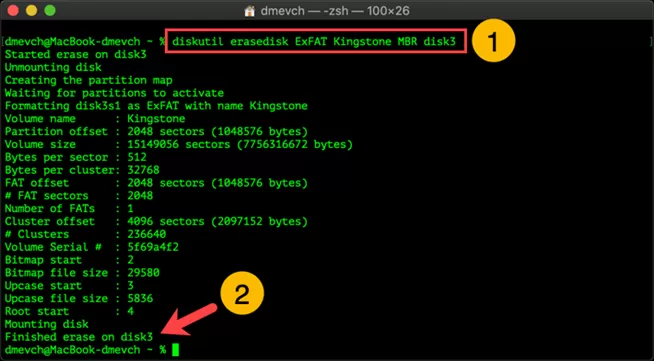
В заключение
Наши эксперты рассказали о двух способах форматирования флешки в macOS. Выбирайте и используйте наиболее удобный и подходящий по обстоятельствам.

Оцените статью |
|
 papad.ru
papad.ru 





